Backstory
Yesterday, I was sitting in the my discord chat, and I was frustrating: There’s only 100 members in the my server, and almost zero messages. Then I remembered that my friend also has a discord server with over 20k people and constant chat messages. I asked him: What’s the trick? He said: No tricks, only Find a Discord I looked at this site, and was so impressed that I wrote a whole guide on how to grow your discord community on this wonderful platform.
Adding your server
I was amazed at the simplicity of adding a server: no bots and eternal invites, you just need to go to the server settings and click on 1 checkmark.
So, steps:
- Go to Discord Servers
- Press “Log in” in the top navigation bar

- Log in
- Press on your username and avatar

- Tap on “Add server”

- Select server you want to grow

- Follow instructions about how to enable widget:
- Go to your server’s server settings
![server settings]()
- Find “Widget tab”, press on it
![discord widget tab]()
- Toggle on “Enable widget” option
![enable widget discord option]()
- Select the channel that users will see to after joining
![select invite channel discord]()
- Return to Find a Discord tab, click on the “I enabled widget” button
![image]()
- If you did everything correctly, the instruction will disappear, a green inscription “widget is enabled” will appear
![image]()
![discord how to enable widget]()
- Go to your server’s server settings
- Now, describe your server as shortly as possible, it should be something like tagline
![image]()
- Here you can tell the history of the server, rules for newbies, how your server differs from others, and so on.
![image]()
- Wanna FREE discord invite shortlink? You can set it right here!
![image]()
- Select your discord server’s main topic. Don’t know what it is? Just look in the chat, and note what is most discussed on your server
![image]()
- Select your discord community’s topics, like NSFW or Anime
![image]()
- Press on the giant blue button, and you’re ready to go!
![image]()
Summary
Today I taught you how to add a server to the community directory in discord - Find a discord After these actions, people will be able to find your server, connect to it, and thereby increase your community.
Don’t forget to share this post with your friends, and good luck with promotion of your discords! <3
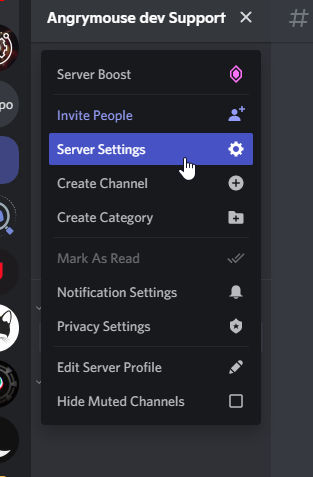
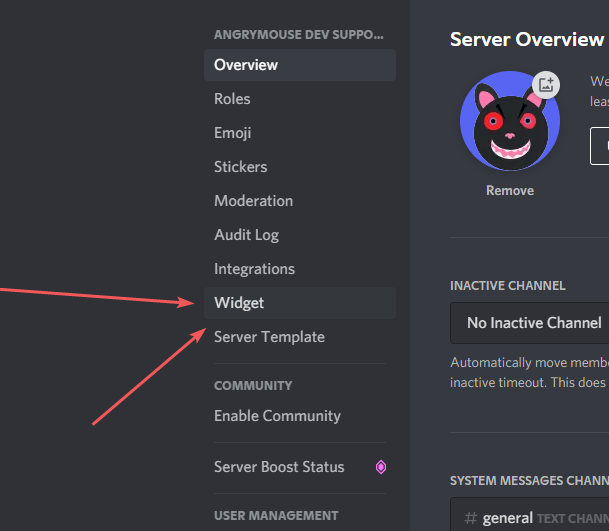
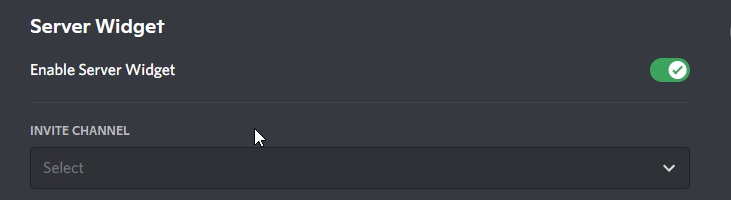
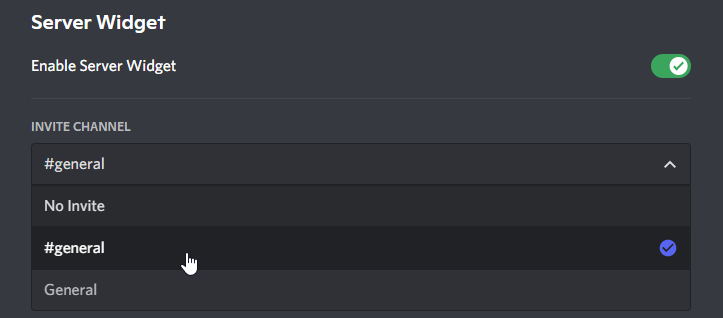
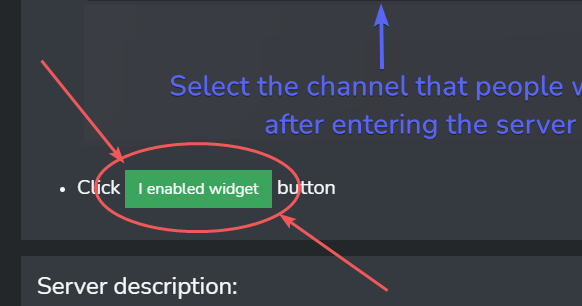
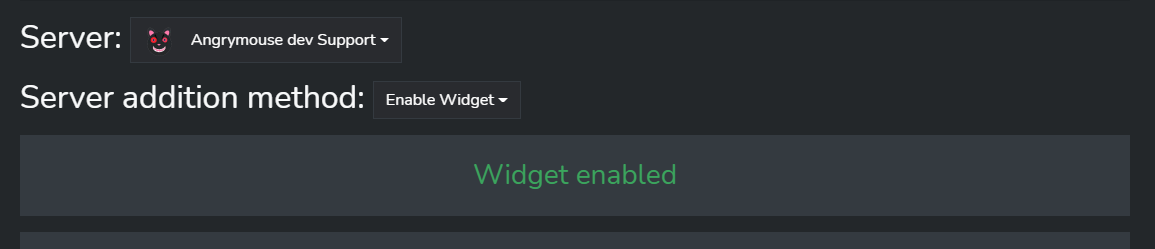
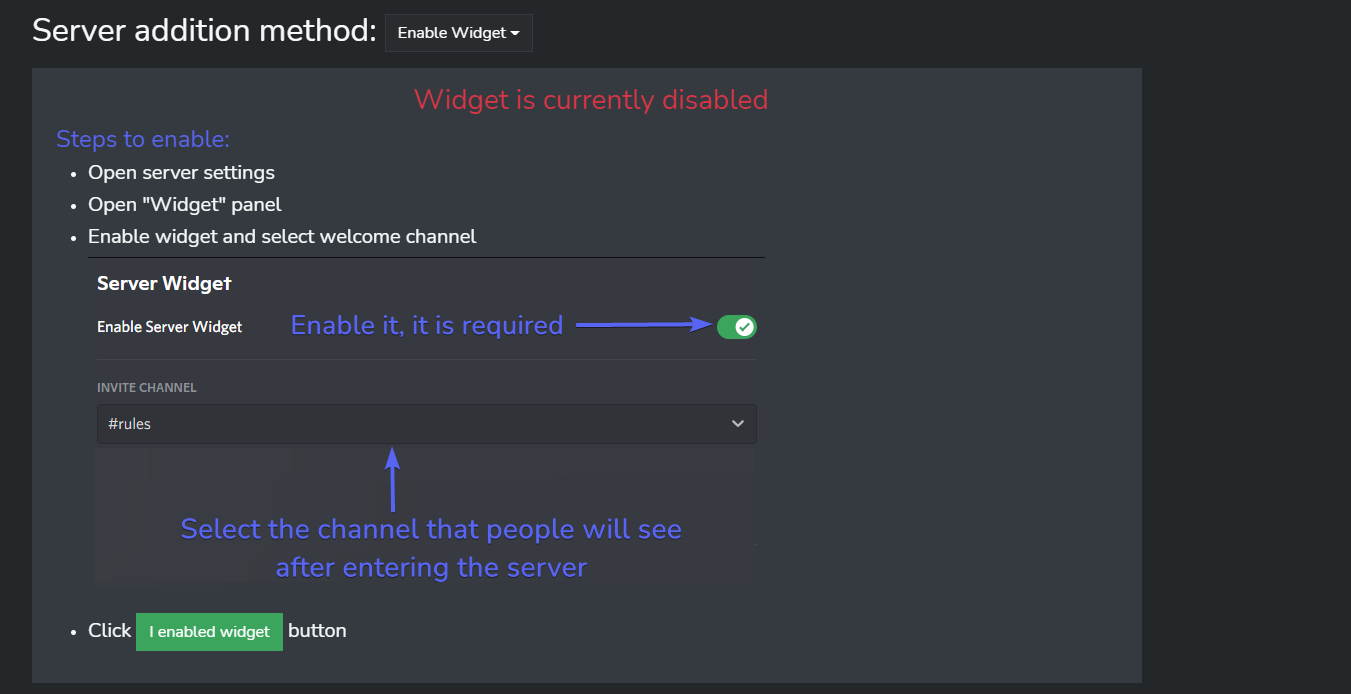

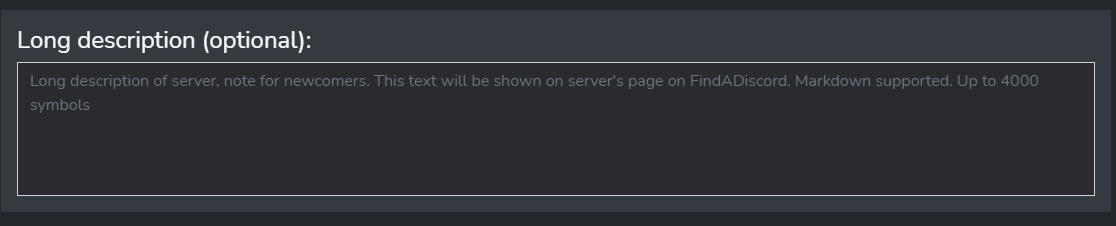

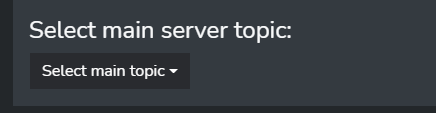


Comments powered by Disqus.